How To Transfer Garageband Files From Ipad To Windows
- How To Transfer Garageband Files From Iphone To Pc
- Transfer Garageband Files From Ipad To Pc
- Move Files From Windows To Ipad
- Ipad File Transfer Software
- Transfer Files From Pc To Ipad
- Transfer From Ipad To Pc
Jan 06, 2020 In the left sidebar, click File Sharing. Select GarageBand, then drag files from a folder or window onto the Documents list to copy them to your device. If you’re upgrading to GarageBand for iOS 2.3 and have existing audio files on your device, GarageBand automatically moves the files to the GarageBand File Transfer folder after upgrading. Jun 13, 2016 I just got an iPad2 and I recorded a song in GarageBand using the Apogee Jam (which is awesome, by the way). But I don't know how to get that song from the iPad to my PC and to a mp3. While in GarageBand, I've tried to 'share sopng via iTunes' and then I sync'd my iPad with my PC via iTunes, but I still don't see my song anywhere.
GarageBand for iOS saves songs within the app on your iPhone, iPad, or iPod touch. If you delete the GarageBand app, you'll also delete your songs. In case you ever have to delete and reinstall the app, make sure to back up your songs first. You can back up your songs by uploading them to iCloud, exporting them to iCloud Drive, or copying them to another Apple device using AirDrop.
You can also back up your iPhone, iPad, or iPod touch. A backup of your iOS device includes the songs saved within the GarageBand app. Make sure to back up your device so you can access your songs in case you lose, replace, or damage it.
Upload songs to iCloud
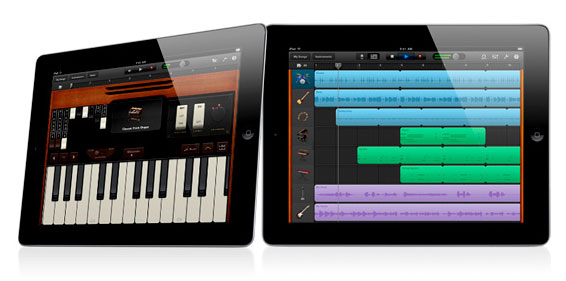
When you upload your songs to iCloud, you can access them and keep them up to date on all your iOS devices. You can upload all your songs at once to iCloud.
- Make sure to turn on iCloud for GarageBand.
- On an iPhone or iPod touch, tap in the Control Bar, then tap My Songs.
On an iPad, tap My Songs in the Control Bar. - Tap Select.
- Tap the songs you want to upload.
- In the Control Bar, tap .
- Tap Upload Songs to iCloud. After your songs upload to iCloud, you'll see them in the My Songs browser with an iCloud icon.
If you delete and reinstall the app or if you get a new device, songs uploaded to iCloud automatically appear in the My Songs browser. To access the songs on a new device, make sure to sign in with your Apple ID.
Export songs to iCloud Drive
Using iCloud Drive, you can access your songs from another iOS device, a Mac, or a PC. You can export one song at a time to iCloud Drive.
- Make sure to set up iCloud Drive on your devices.
- On an iPhone or iPod touch, tap in the Control Bar, then tap My Songs.
On an iPad, tap My Songs in the Control Bar. - Tap Select.
- Tap the song you want to back up.
- Tap .
- In the Share dialog, tap iCloud Drive.
- Tap Project.
- Browse to the location where you want to save the song.
After reinstalling GarageBand or getting a new device, you can import a song from iCloud Drive to GarageBand on your device.
- On an iPhone or iPod touch, tap in the Control Bar, then tap My Songs.
On an iPad, tap My Songs in the Control Bar. - Tap , then tap Import from iCloud Drive.
- In the iCloud Drive dialog, locate and tap the song you want to import.
The GarageBand songs you keep in iCloud use your iCloud storage. When you sign up for iCloud, you automatically get 5 GB of free storage. If you use all your iCloud storage, you can buy more. Or you can use AirDrop to back up your songs to another device.
Back up songs using AirDrop
To back up your songs to another Apple device, you can use AirDrop. AirDrop makes a copy of the song on another Apple device.
- Make sure to turn on AirDrop on your Mac and your iOS device.
- On an iPhone or iPod touch, tap in the Control Bar, then tap My Songs.
On an iPad, tap My Songs in the Control Bar. - Tap Select.
- Tap the song you want to back up.
- Tap .
- Tap the name of the AirDrop user or Apple device you want to send the file to.
- Tap Project. AirDrop copies the song to the following locations:
- On a Mac, the song is saved to the Downloads folder.
- On an iOS device, the song opens in GarageBand. If GarageBand isn’t installed on that device, you can choose to get the app or save the song to iCloud Drive.
Learn More
How To Transfer Garageband Files From Iphone To Pc
- Use iCloud with GarageBand on iPhone, iPad, or iPod touch.
- Use iCloud Drive.
- Use AirDrop with iPhone, iPad, iPod touch, and Mac.
Hello Fellow Musicians,
In this article, we are going to talk about how you can download GarageBand for PC. I have always been asked this question: how can we use GarageBand on windows and Is there any alternative to GarageBand.
I’m a big supporter of GarageBand because it’s free and easy to use. But Sadly, Officially it’s available for only Mac.
A common question among Windows users is if there is any scope of Apple releasing a GarageBand version that supports Windows OS? The answer is No. Don’t get disheartened, I’m going to tell you 4 different methods to download GarageBand on your Windows PC. I have tested all the methods personally on my windows machine and all of them are working.
So, Let’s not waste any time and get started.
Alright, this is very important. You need to make sure that you have the below specifications to run GarageBand on Windows.
GarageBand on PC – Minimum System Specs Requirements
To be able to download and install GarageBand on your PC, below specs are suggested as must-haves on your PC.
- Windows 7 and higher OS
- At least 4GB of RAM , 8GB Recommended
- 2GB of Disk Space minimum
- At least Intel i5 processor
Obviously, the higher the better.
Transfer Garageband Files From Ipad To Pc
So, If you want to start making music or podcasts on your computer, then follow the method given below exactly as it is.
4 Proven and Tested Methods to Download GarageBand for Windows
Just remember that you will come across various online methods to run GarageBand on a Windows PC. However, some procedures might turn out to be too complicated to follow, whereas others are unsafe and unreliable.
In this section, we are going to discuss 5 easy to understand methods that can help you download GarageBand on a Windows-based system. So, read through.
Method 1 – Downloading GarageBand on Windows PC using VMWare
In simple words, to run GarageBand for Windows, you need Mac OS X on your windows Machine. Kindly give attention to this part as this is the most important step to download, run, install and use garageband successfully on your windows desktop or laptop.
We need quite a few softwares and tools to make this method possible. I have created a Google Drive where you can download all the softwares needed in this process. The G drive link is given at the bottom of the article.
You need an Intel-based processor or AMD-V. AMD processors do not support AMD Virtualization, AMD-V, but your PC must support AMD for it to run Virtual-OS on the Windows PC. So first ensure that your system will support AMD. To Enable Virtualisation on your system’s BIOS you can read this article.
Step-by-Step Method to Install macOS Sierra on VMware in Windows 10
1: First of all you need to download and install VMWare Player to run the machine. You can download it from here
2: Download Mac OS SIERRA from the Google Drive given at the bottom of this article.
3: Download and install VMWare from the official site or Google Drive link given below.
4: Use WinRar to get the macOS folder.
5: Next, find this application, “Win-install”, then right-click the extension and “Run as Administrator”, from this… macOS Sierra> macOS Sierra 10.12 tools > Final YouTube Folder > unlocker208.
6: Step four will be followed by a command prompt. Just let it run its course.
7: Go to your desktop, open VMWare then click “Open VirtualMachine”.
8: Here, you will get a new window. Find macOS and double-click on it macOS Sierra > macOS Sierra 10.12 tools > Final YouTubeFolder > unlocker208.
Hercules virtual dj driver mac. Has always danced to their own beat; never one to shy away from trying new and unique DJ controller concepts.
9: After double-clicking, find “Edit the Virtual Machine Settings” and click on it then select the appropriate amount of processor score.
10: Select the RAM you want to use on VMWare, and click OK. To be safe, go with half of what your computer has. If it’s 8GBs, go with 4GB.
11: Open VMWare on your PC then click “Play Virtual Machine”. The Apple logo will appear and the screen loading which might take 10-15 minutes.
12: Select your country.
13: Select your preferred language.
14: Choose your preferred keyboard layout.
15: Skip the “transfer information now” and first enable your location.
16: Login using your current Apple ID.
17: Agree to their terms of use and conditions.
18: Choose the time-zone.
19: Here, macOS will start to set up and it might take some time, but once it’s done that’s it!
Now Install GarageBand for Windows using VMWare
Up to this point, you have managed to emulate Mac, meaning you now have a “MacBook” on your Windows PC. So, you now have what’s a virtual MacBook, and now all that’s remaining to finally install GarageBand. Open the App Store, checkup GarageBand, download the top result and you will be ready to start enjoying all the features it comes with.
Method 2 – Downloading GarageBand for Windows 10 using Andy Emulator
Andy is the most preferred Android emulator for PC. Here is a step-by-step guide to run and install GarageBand on Windows OS.
Step 1: Start by downloading Andy’s emulator on the Windows device.
Step 2: Once you’re done downloading Andy emulator, open and on the search bar, enter “GarageBand”
Step 3: Among the displaying search results will be “GarageBand”. Click on that icon.
Step 4: Next, go to Andy’s home page then click the GarageBand icon.
Viola! That’s all there is to download GarageBand for PC Using Andy Android emulator. Let us move on to the next method, i.e. via Bluestacks.
Method 3 – Download GarageBand for PC using Bluestacks Emulator
Bluestacks is another free and popular Android emulator that you can use to install GarageBand PC Version. You need Windows 7, 8 or more to get GarageBand on Windows like official version.
Step 1: Just like with the first method, start by downloading the Bluestacks emulator on your Windows device.
Step 2: Again, go to the Bluestacks’ search bar and type GarageBand.
Step 3: GarageBand app will be among the displaying search results. To install, just click on that install icon and it will be automatically installed on the windows device.
Step 4: Once you install Garage Band for Windows, go ahead and open your Bluestacks app, head to this music production app and you will be ready to explore and enjoy GarageBand on PC for free.
It is that easy. If you have followed the above steps, you have now downloaded and can run the GarageBand app using Bluestacks Android emulator on your Windows PC. Let’s move further to another method which might be even better.
4. Download GarageBand Windows using iPadian Emulator
The first two methods above are using an Android emulator to download GarageBand for PC, but now we are going to use an iOS emulator to get the same results. It is also free and available online and it has gained popularity lately because it’s fast, reliable, safe, and easy to use.
So, how to download the iPadian, the iOS emulator, then use it to install GarageBand software for Windows 7/8.1/10
Step 1: Start by downloading the iPadian iOS emulator on your Windows PC.
Step 2: Second, download the file with the .exe extension.
Step 3: Wait for all the files to finish downloading then hit the “finish” option. This helps you complete the installation process.
Step 4: After clicking “finish”, go ahead and open the iPadian iOS emulator, and from there you open the App Store.
Step 5: Once in the app store, go to the search bar and type in GarageBand, then click the enter button.
Step 6: Choose the download option then install GarageBand on iPadian.
Step 7: Once you’re done downloading, look for the GarageBand icon on the iPadian home screen and you will be done!
Unlike the first two methods, downloading GarageBand on Windows PC using the iPadian iOS the emulator has more steps to follow, but nothing complicated. Each step takes you to the next and you will be done before you know it.
GarageBand for Windows 10 Alternatives
So, what if you cannot use GarageBand? Are there reliable alternatives that could give you similar or something close? Yes. Below are some of the best GarageBand alternatives available today:
- FL Studio: This DAW is compatible with most of the operating systems including Windows, iOS, Mac, and Android. FL Studio offers four editions, including the Fruity Edition, Producer Edition, Signature Bundle, and the All Plugins Bundle. Each one of these comes with a different set of features, which you can purchase based on your requirements. This software is the closest to GarageBand, however, its interface is more user-friendly, and offers free lifetime upgrades, post-purchase.
- Mixcraft 8: Mixcraft 8 runs on Windows and is a favorite among music professionals. Maybe you had used their previous version and hated the bugs, but the new version is way better. They have an easy to use user interface, improved sound library, and they offer next-generation sound engines combined with innovative sound controlling features. The new version also allows you to export and import MP4 videos from your camera or phone.
- Reaper: It is compatible with Mac and Windows and even though it’s paid, it is way affordable compared to most other options. One downside is that it lacks a built-in sound library, but this is made up by its compatibility with a wide range of file types. It is a good alternative of GarageBand considering the its big library of loops
- Music Maker Jam: It is compatible with Windows, iOS, and Android, and is free for these platforms. Also, just like Mixcraft, Music Maker Jam is easy to use but is considered ideal for beginners.
- Stagelight: It is compatible with Windows, Mac, and Android, and you get a free trial before purchasing. It is also very user-friendly and has many features to offer.
Head over to this detailed post on GarageBand Alternatives for more options.
Top Reasons Why GarageBand is so Popular?
There are several reasons for GarageBand’s success. First of all, it is the creation of a well-known name in the tech industry, i.e., Apple Inc. Secondly, the software is free and a great addition to virtual technology for almost two decades now. Last but not the least, it is used by beginner-level artists as well as professionals.
With the app’s music creation system comes pre-installed loops and MIDI keyboards, voice recordings, and various instrumental effects that allow you to create multiple tracks. Moreover, the app’s audio unit lets you enhance your audio track with echo, distortion, reverb, and many other effects. This is undoubtedly the one of the best music production software.
The interface is another feature that makes it apart from other music creating softwares. It not only allows you to create but also spice-up the tracks into something artistic.
It also makes sharing your music easily on social media. What’s more is that you can fuse, mix, or remix music, to make different tunes, and all this without much of the technical know-how to get started.
Key Features of GarageBand
Before learning how to download GarageBand for Windows PC, let us look at its features to understand if this is the right tool to help your musical aspirations.
Let’s start by noting that GarageBand is easy to use and very fun to explore, given that it has a whole bunch of features to use. Below is a compilation of all other features that make GarageBand what it is:
- Acapellas and beats: With this application, you will be able to create beats and acapella, mix and match different beats, to come up with something unique like garageband. Most people with YouTube channels use it to create unique music for their videos.
- Incorporate real-life instruments: If you are looking for the best music creating an application, you won’t go wrong with GarageBand for PC. With it, you can easily incorporate other real-life instruments such as guitar and drums, and also add bass to your songs. And, what makes this even better is how easy it is to do all this.
- Collection of tunes, instruments, beats: GarageBand makes it feasible for people to create music without using any physical instruments. With different beats and instruments like percussionists, guitars, and drums available in the software, it is easier to create music.
- Sharing the music: After enabling you to create music, GarageBand also allows you to share it on social media with ease. This is where most popular musicians began. The feedback you get from sharing your creations will push you to do more, and eventually grow to your dreams.
- Built-in Piano and Guitar lessons: With GarageBand, you get to take things a notch higher by learning how to play guitar and piano from your Windows computer. It’s a feature-packed application that anyone interested in music will find useful.
- DJ style effects: Some of the effects available on this app are,
- Repeaters, filters, and vinyl scratching
- 9 acoustic and electronic drummers with their signature sounds
- 1000,000+ realistic groove
- On-the-go production
- Remote controller
Wrapping Up
Move Files From Windows To Ipad
If you are determined to use GarageBand on your PC, there are several workarounds to try. While the functionality and effectiveness of these are not guaranteed, most of these methods are safe. So, go ahead and give them a try. See if it will work for you.
Ipad File Transfer Software
References, Sources and Links
List of Softwares needed to download GarageBand for PC using the VMWare method can be download from Google Drive Link given below.
Transfer Files From Pc To Ipad
Google Drive includes following softwares
Free VMware Player, WinRar Extractor, MacOS Sierra or any (VMWare DiskImage), VMware Unlocker, VMware Workstation Free Trial (for setup)

Transfer From Ipad To Pc
Link to all the softwares – Click Here