Find Noise Floor Izotope Rx
- Izotope Rx 7 Free Download
- Izotope Rx 7 Audio Editor Advanced
- Find Noise Floor Izotope Rx 2
- Izotope Rx 7 Torrent Windows
| Module & Plug-in |
|---|
Voice De-noise can intelligently analyze speech signals and determine the best noise threshold for your signal. In a DAW, this feature can be used to write automation in case you need to override the automatic settings and correct the noise threshold by hand. Nov 01, 2015 How To Remove Audio Noise - Izotope RX Tutorial In this tutorial I show you how to easily clean your audio and how to remove noise from your audio, Subscribe for new VFX and Filmmaking tutorials. The Spectral De-noise plug-in in iZotope’s RX audio repair software can help clean up your audio and preserve your tracks. Removing Audio Hum with iZotope RX Hum is often caused by lack of proper electrical ground. Voice De-noise Plug-in Voice De-noise has been specifically designed to provide high efficiency, zero latency adaptive noise removal when inserted on a track in your DAW or NLE. The Spectral De-noise plug-in is far more resource intensive and uses higher latency. The new Dialogue Isolate module in iZotope RX 6 Advanced is designed to separate spoken dialogue from complex, distracting background noise including crowds, traffic, footsteps, weather, or other noise with highly variable characteristics.
Overview
Voice De-noise is an intuitive, zero latency de-noiser that offers high quality results on a variety of material.
Voice De-noise can intelligently analyze speech signals and determine the best noise threshold for your signal. In a DAW, this feature can be used to write automation in case you need to override the automatic settings and correct the noise threshold by hand.
How does Voice De-noise processing work?
- Under the hood is a series of 64 psychoacoustically spaced bandpass filters which act as a multiband gate to pass or stop a signal based on user-defined threshold values.
- If a signal component is above the threshold for the filter, it will be passed (not processed).
- If a signal component is below the threshold for the filter, it will be attenuated (processed).
Controls
ADAPTIVE MODE: Analyzes the incoming signal and adjust the noise threshold automatically to compensate for changes in the noise floor. This can be useful for removing noise from recordings with variable noise floor and continual noisy sections, and works well for almost any recording of dialogue and spoken word.
Adaptive mode considerations
- The noise threshold settings in Adaptive Mode may be different from the settings achieved by running Learn to set the noise threshold manually.
- Because the adaptive noise threshold is continually being adjusted, it is set lower to prevent artifacts from occurring.
- The noise threshold settings in Adaptive Mode may be different from the settings achieved by running Learn to set the noise threshold manually.
LEARN: When using Manual mode, you can use the Learn button to set the noise threshold to a noise reference.
Tips for Learning a noise profile
- Find a passage of pure noise in your audio and use Learn to analyze it.
- Longer selections of noise will set the Threshold Nodes to more ideal locations.
- We recommend finding at least one second of pure noise to Learn your noise profile from.
- Find a passage of pure noise in your audio and use Learn to analyze it.
OPTIMIZE FOR DIALOGUE OR MUSIC: Because dialogue tends to be in short bursts and vocals tend to have sustained notes, we’ve added modes to provide better results when applying Voice De-noise processing.
- Optimize for DIALOGUE reacts to noise changes faster and isn’t meant to handle the noise found in sung vocals.
- Optimize for MUSIC does not attenuate sustained notes and is more transparent when applied to sung vocals.
- Optimize for DIALOGUE reacts to noise changes faster and isn’t meant to handle the noise found in sung vocals.
FILTER TYPE: Choosing the filter type changes the bandwidth of the noise reduction filters.
- SURGICAL Mode: Removes more unwanted noise than Gentle Mode, but makes some sacrifices in terms of timbre and can lead to musical noise artifacts.
What is musical noise?
- Musical noise is caused by random statistical variations of noise spectrum that cause random triggering of sub-band gates. These artifacts are sometimes described as “chirpy” or “watery” sounds left behind during the noise reduction process.
- Musical noise is caused by random statistical variations of noise spectrum that cause random triggering of sub-band gates. These artifacts are sometimes described as “chirpy” or “watery” sounds left behind during the noise reduction process.
- GENTLE Mode: provides more transparent noise reduction than Surgical, but removes less high end “sizzle.”
- SURGICAL Mode: Removes more unwanted noise than Gentle Mode, but makes some sacrifices in terms of timbre and can lead to musical noise artifacts.
THRESHOLD NODES: The Threshold Node controls on the frequency spectrum display allow you to modify the noise threshold curve, which can be thought of as the “noise profile.” These six points can be adjusted manually to suit the noise currently in your signal. These controls can be automated to compensate for shifts in the audio’s noise floor.
- In ADAPTIVE Mode, the Threshold Nodes are adjusted automatically in real-time.
- In MANUAL mode, more than one Threshold Node can be selected at a time for manual adjustment by clicking and dragging anywhere on the interface.
- In ADAPTIVE Mode, the Threshold Nodes are adjusted automatically in real-time.
THRESHOLD: The master Threshold control allows you to offset all Threshold Node values by the same amount. If you find that processing is too aggressive or processing is affecting audio you want to leave unprocessed, try adjusting this control.
REDUCTION: Provides control over the maximal depth of noise reduction (in dB) that will occur per frequency band while a signal component is below its threshold. If you have your thresholds set properly and don’t like the results you’re getting, try adjusting this control.
METERING
- The Input Spectrum meter shows the level of the signal at the input of the denoiser filters.
- The Output Spectrum meter shows the level of the signal at the output of the denoiser filters.
- The Gain Reduction Region is the area between the Input and Output Spectra. This shows the amount of noise reduction processing being applied to your signal.
- The Input Spectrum meter shows the level of the signal at the input of the denoiser filters.
Voice De-noise Plug-in
Voice De-noise has been specifically designed to provide high efficiency, zero latency adaptive noise removal when inserted on a track in your DAW or NLE. The Spectral De-noise plug-in is far more resource intensive and uses higher latency.
De-noise: Spectral
De-noise gives you control over the level of stationary noise in a recording.
The De-noise module has two modes: Spectral and Dialogue. This chapter relates to the Spectral mode.
Spectral De-noise builds a spectral footprint of noise, then subtracts that noise when a signal’s frequency drops below the threshold defined by the spectral footprint. Stationary noise does not significantly change in level or spectral shape throughout the recording. Stationary noise includes tape hiss, microphone hum, power mains buzz, camera motor noise, fans, highway traffic, and HVAC systems.
Spectral De-noise is a flexible tool that can be used to quickly achieve accurate, high-quality noise reduction. It also gives you the control necessary to tackle problematic noise with separate controls for tonal and broadband noise, management of denoising artifacts, and an editing interface for controlling reduction across the frequency spectrum.
It allows you to learn a noise profile, then increase the amount of reduction to reduce this noise. Once you have a good amount of reduction, you may want to adjust the Threshold slider. While adjusting the threshold, listen for artifacts like pumping (dramatic changes in audio level) or gating (bursts of noise remaining after useful signal).
Izotope Rx 7 Free Download
Lower thresholds will treat more signal like useful signal, and are useful if you need to preserve audio material that descends gradually into quiet noise (like orchestral tails).
Higher thresholds are useful for achieving more reduction on transient material (like drums or voice).
If your resulting audio sounds like it is missing some life or body, you can try increasing the Quality setting. Quality settings C and D can take advantage of multicore processors to provide fast, high quality offline processing.
If you still hear undesirable artifacts in your results, you can try adjusting the Artifact Control slider. If you hear a musical noise artifact (the watery digital 'space monkey' artifact common to FFT-based denoisers), move the slider more to the right (away from Musical noise). If you hear a gating artifact (like pumping or surges of background noise), move the slider more to the left (away from Gating).
Manual/Adaptive
Manual mode requires the user to train the De-noise module using Learn button. In this mode, the noise profile does stays fixed for the duration of processing.
Adaptive mode will allow the De-noise module to adjust its noise profile based on changes over time in the incoming audio. In this mode, RX will analyze incoming audio for the specified learning time, decide what is noise and what is desired audio material, and adjust its noise profile accordingly. Adapting noise profiles can work well with noise sources that are constantly evolving, particularly in post-production film settings or recordings from outdoor environments. This takes some more memory and computational power, but is helpful for tackling noise that shifts slightly over time (like the sound of street traffic or ocean waves).
For most stationary noise, however, finding a good noise profile manually will yield excellent results. Using Manual mode gives you more control over what makes up your noise profile.
Learn
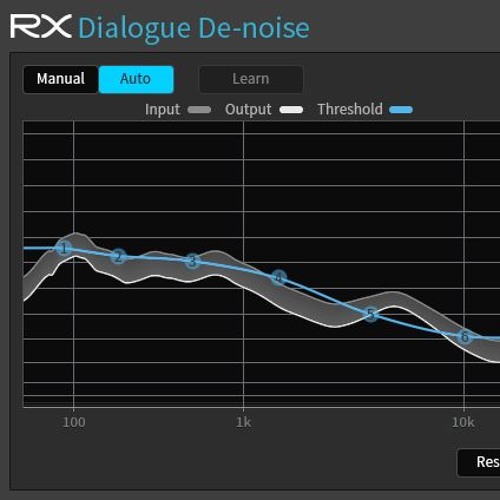
De-noise needs to learn the type of noise you want to remove from the recording to give you the best results. To train the De-noise module, identify a section of the recording that contains only noise, without any useful audio signal. Often these places are at the beginning or end of a file, but may also be during pauses or breaks in speech.
Select the longest section of noise you can find (ideally a few seconds), then hit the Learn button. This will teach the De-noise module the noise profile of your file.
Note: You can use keyboard shortcuts Control-Shift-4 on a PC or Command-Shift-Option-4 on a Mac in order to train RX's de-noise based on your current selection.
Learning a Noise Profile From More Than One Selection
In the RX standalone application, it is possible to create a spectral profile from multiple isolated selections. This is useful if you have a file where it’s impossible to select enough audio where only noise is present to build the profile.
For example, if you are trying to restore a file where someone is speaking over noise, you can select noise in frequencies where none of the voice is present at any given time. If you select enough of this noise with the Lasso or Brush selection tools, you can create an accurate noise profile that will let you get good results with De-noise. You can create more than one selection at a time by holding Shift and making a selection.
Select noise anywhere you can to build a better noise profile.
This feature is only available in the RX standalone application because it requires using RX’s spectral selection tools as well as accurate calculation of the time and frequency of the selected areas.
If you are unable to create a full noise profile with multiple selections, RX can try to build a reasonable noise profile out of your existing profile. If you have an incomplete noise profile, RX will ask you to if you want it to complete the profile.
For example, if you can only capture a low frequency rumble below 100 Hz, some broadband noise between 200 Hz and 5000 Hz, and all the noise above 8000 Hz, RX can fill in the gaps for you.
Building a profile from multiple selections gives you some flexibility,
and RX will guess any noise you missed.
Threshold (Noisy/Tonal)
Controls the amplitude separation of noise and useful signal levels.
Higher threshold settings reduce more noise, but also suppress low-level signal components. Lower threshold preserves low-level signal details, but can result in noise being modulated by the signal. Threshold elevation can be done separately for tonal and random noise parts. A good default is 0 dB.
If background noise changes in amplitude over time (like traffic noise or record surface noise), raise the Threshold to accommodate for the changes.
Reduction (Noisy/Tonal)
Controls the desired amount of noise suppression in decibels.
Spectral De-noise can automatically separate noise into tonal parts (such as hum, buzz or interference) and random parts (such as hiss). The user can specify the amount of suppression for these parts separately (e.g. in some situations it can be desirable to reduce only unpleasant buzz while leaving unobjectionable constant hiss). Strong suppression of noise can also degrade low-levels signals, so it's recommended to apply only as much suppression as needed for reducing the noise to levels where it becomes less objectionable.
Quality
Affects the quality and computational complexity of the noise reduction. This selection directly affects CPU usage. RX's Spectral De-noise module offers four algorithms that vary in processing time.
- A is the least CPU intensive process and is suitable for realtime operation. It reduces musical noise artifacts by time smoothing of the signal spectrum.
- B achieves more advanced musical noise suppression by using adaptive 2D smoothing (both time and frequency). It is more CPU intensive and has more latency, but can still run in realtime on most machines.
- C adds multiresolution operation for better handling of signal transients and even fewer musical noise artifacts. It is a very CPU intensive algorithm and can only run in realtime on faster multicore machines.
- D adds high-frequency synthesis for reconstruction of signal details buried in noise. The speed of algorithm D is similar to algorithm C.
Artifact Control
Determines how much noise reduction will depend upon either spectral subtraction or wide band gating.
With lower values, noise reduction will rely upon spectral subtraction, which can more accurately separate noise from the desired audio signal, but can yield musical noise artifacts, resulting in a 'chirpy' or 'watery' sound during heavy processing.
With higher values, the noise reduction will rely more heavily upon wider band gating which will have fewer musical noise artifacts, but sound more like broadband gating, resulting in bursts of noise right after the signal falls below the threshold.
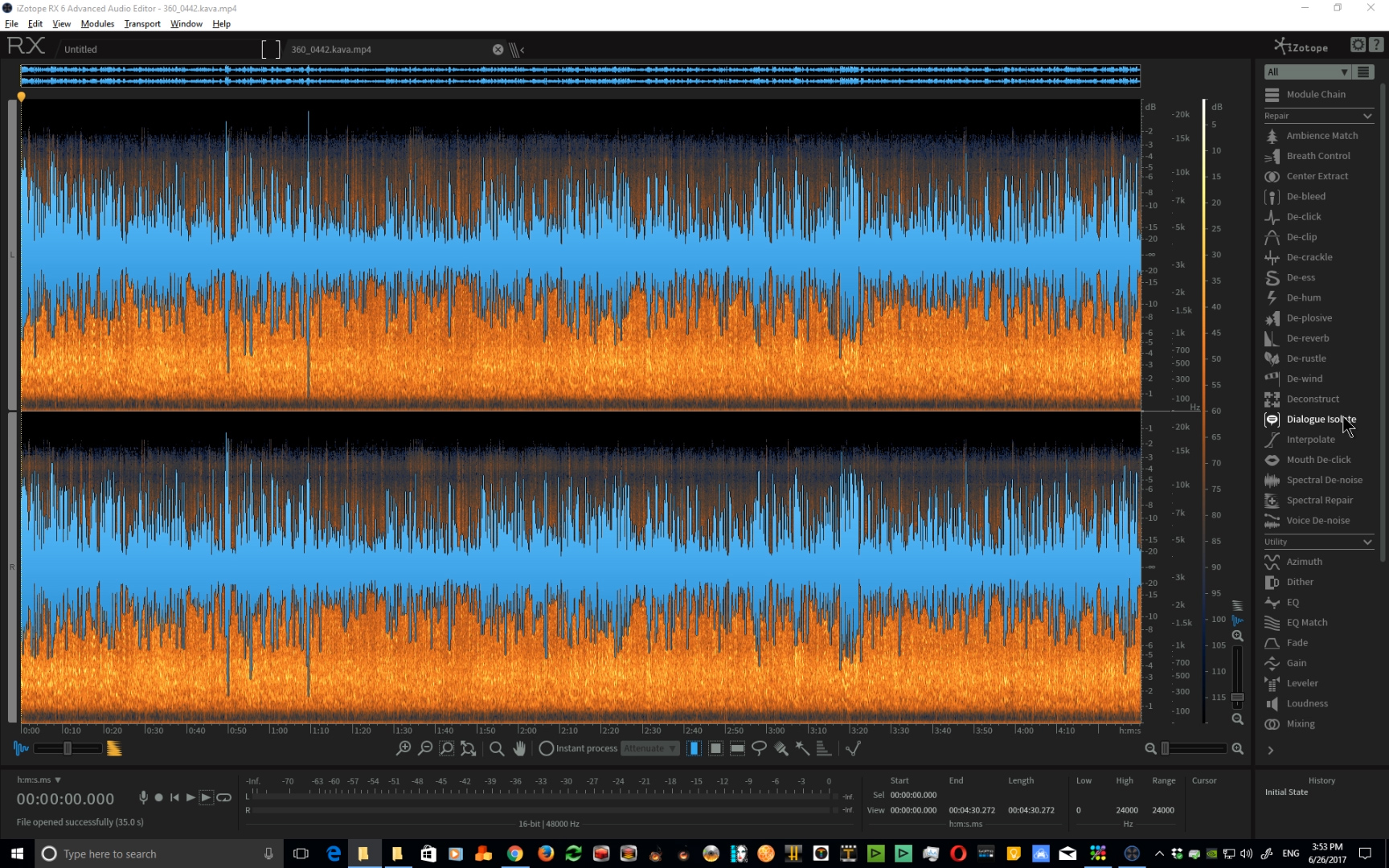
Noise Spectrum display
The Noise Spectrum display shows useful information during both playback and when the noise reduction process is being applied.
Color legend
- Gray (Input): spectrum of input audio signal
- White (Output): spectrum of the denoised output audio signal
- Orange (Noise Profile): the learned noise profile plus offset from the Threshold control
- Yellow (Residual Noise): desired noise floor after denoising, can be controlled by Reduction
- Blue (Reduction Curve): manual weighting of the noise reduction across the spectrum
Reduction Curve
If you need to improve your results, you can make adjustments to the amount of noise reduction across the frequency spectrum. This helps improve clarity in higher frequencies, aggressively address low frequency rumble, or otherwise tailor the processing to your audio.
You can create a useful Reduction Curve by creating a couple of points on the spectrum, and then adjusting their positions. Lower points push the noise floor down. Higher points bring the noise floor up. The smoothness of the curve can be adjusted with the Smoothing control.
- Reduction Curve: this feature allows for fine tuning of the reduction spectrum with up to 26 edit points. This enables the user to customize the amount of noise reduction being applied across different frequency regions. Higher curve values mean less reduction, lower curve values mean more reduction.
- Add an edit point: left-click, displayed as gray box along envelope curve
- Remove an edit point: right-click or drag it outside the screen
- Reset: this will remove all edit points
- Smoothing: this controls the amount of interpolation between your reduction curve points, allowing for sharper or more gradual edits
For example, if you wanted to reduce some low HVAC rumble but preserve some energy in higher frequencies, you could drag the curve’s leftmost point down a little bit, then create a point around 5 kHz and drag it up a bit.
Note: you can axis-lock reduction curve points by holding Shift while dragging them, and get very fine control over positioning by holding Control/Command.
FFT size (ms)
Selects the time and frequency resolution of the processing.
Higher FFT sizes give you more frequency bands allowing you to cut noise between closely spaced signal harmonics, or cut steady-state noise harmonics without affecting adjacent signals. Lower FFT sizes allow for faster response to changes in the signal and produce fewer noisy echoes around transient events in the signal.
Note: Whenever the FFT size is changed, it is recommended that the De-noise module’s Learn feature is run again because the old noise profile was taken at a different FFT size and therefore becomes inaccurate.
Multi-res
Enables multi-resolution processing for the selected algorithm type.
When you select the Multi-res checkbox, the signal is analyzed in realtime and the most appropriate FFT size is chosen for each segment of the signal. This is done to minimize the smearing of transients and at the same time achieve high frequency resolution where it is needed.
Note: the FFT size control does not have any effect in multiresolution mode as the FFT resolution is selected automatically. The noise profile does not need to be re-learned when switching to multi-resolution mode.
Algorithm
Selects the smoothing algorithm for the removal of random ripples ('musical noise' artifacts) that can occur in the spectrogram when processing your audio. The strength of smoothing is controlled by the Smoothing slider.
- The Simple algorithm performs independent noise gating in every frequency channel of FFT. Release time of sub-band gates is controlled by the Release slider. This is a fast algorithm with small latency that is suitable for real-time operation.
- Advanced and Extreme algorithms perform joint time-frequency analysis of the audio signal which results in better quality and fewer 'musical noise' artifacts. These algorithms have higher latency and computational complexity.
Smoothing
Controls the reduction of musical noise artifacts which can be a result of heavy denoising. Musical noise is caused by random statistical variations of noise spectrum that cause random triggering of sub-band gates. These artifacts are sometimes described as 'chirpy', 'watery', or 'space monkey' sounds left behind during the noise reduction process.
Synthesis
Synthesizes high frequency material after denoising.
When Synthesis is set to a value greater than zero, signal harmonics are synthesized after denoising. The synthesized harmonics remain at the level of the noise floor, and serve to fill in gaps in high frequencies caused by processing.
Increasing Synthesis can increase the sense of life and air in processed audio. Too much Synthesis may cause apparent distortion in the signal.
Enhancement
Enhances signal harmonics that fall below the noise floor.
Enhancement predicts a signal’s harmonic structure and places less noise reduction in areas where possible signal harmonics could be buried in noise. This aids in preserving high-frequency signal harmonics that may be buried and not detected otherwise. It can make the resulting signal brighter and more natural sounding, but high values of harmonic enhancement can also result in high-frequency noise being modulated by the signal.
Masking
Reduces the depth of noise reduction where you wouldn’t perceive any effect from it.
You can use a Musical Instrument Digital Interface (MIDI) keyboard that connects to your Mac through a USB connector cable. In iLife ’11, GarageBand can apply the MIDI information to any Software Instrument, effectively turning your Mac into a fully functional music synthesizer. Midi interface mac garageband.
If you need to cut very high, inaudible frequencies, set this to 0. Otherwise, leave this at 10.
Masking enables a psychoacoustic model that dynamically controls suppression amount to facilitate the use of softer suppression where noise is subjectively inaudible. When noise in certain regions is calculated to be inaudible, this feature prevents any signal processing in these regions. This potentially reduces amount of processing done to the signal and may positively affect overall signal integrity. The position of the slider controls the influence of psychoacoustic model on suppression levels.
Note: when this slider is set to 0, the feature is turned off, and the amount of noise suppression is uniformly governed to the yellow curve in spectrum analyzer (more precisely — by the difference between the yellow curve and orange curve).
Whitening
Shapes the noise floor after processing to be more like white noise.
Whitening modifies the amount of noise reduction (shown by the yellow curve) applied at different frequencies to shape the spectrum of the residual noise.
When Whitening is zero, the suppression is uniform at all frequencies, as controlled by Reduction (tonal/broadband) sliders, and the suppressed noise has a similar spectral shape to the original noise. When Whitening is maximal, the desired shape of suppressed noise floor is made close to white, so that residual noise has more neutral sound.
Izotope Rx 7 Audio Editor Advanced
Changing the noise floor balance with Whitening can help prevent gaps from over-processing, but an unnaturally white noise floor can introduce problems like noise modulation when editing or mixing with other noises from a unique space (like a set location).
Knee
Controls how surgical the algorithm's differentiation is between the signal and noise.
This slider controls the sharpness of the gating knee in the denoising process. With higher values, transitions in the De-noise are more abrupt and can become prone to errors in the detection of the signal with respect to the noise. When the sharpness is reduced, the denoising becomes more forgiving around the knee, and applies less attenuation to signals that are only slightly below the threshold. This may result in a lower depth of noise reduction, but can also have fewer artifacts.
Release (ms)
Selects the release time of sub-band noise gates in milliseconds.
Find Noise Floor Izotope Rx 2
Longer release times can result in less musical noise, but may also reduce or soften the signals initial transients or reverb tails after the signals decay.
Izotope Rx 7 Torrent Windows
Note: the Release control is only available when the Simple algorithm is selected.